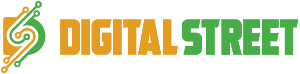Now that Windows 8 has been around for a while, we’ve managed to locate key areas in which we feel would help make your life a lot simpler and easier in terms of productivity and efficiency on this operating system.
Windows 8 keyboard shortcuts
Knowing at least some of the Windows 8 keyboard shortcuts will make your Windows 8 experience much more enjoyable. Try to memorize these top Windows 8 shortcut keys.
- Press the Windows key to open the Start screen or switch to the Desktop (if open).
- Press the Windows key + D will open the Windows Desktop.
- Press the Windows key + . to pin and unpin Windows apps on the side of the screen.
- Press the Windows key + X to open the power user menu, which gives you access to many of the features most power users would want (e.g. Device Manager and Command Prompt).
- Press the Windows key + C to open the Charms.
- Press the Windows key + I to open the Settings, which is the same Settings found in Charms.
- Press and hold the Windows key + Tab to show open apps.
- Press the Windows key + Print screen to create a screen shot, which is automatically saved into your My Pictures folder.
Use a picture password to log into your computer
Windows 8 includes a new feature called Picture password, which allows you to authenticate with the computer using a series of gestures that include circles, straight lines, and taps. Enable this feature if you want a new way to access your computer or have a hard time with passwords.
- Open the Windows Charms.
- Click Settings and then More PC settings
- In the PC settings window click Users and then select Create a picture password
Bonus tip: A four digit pin password can also be created and used to access your computer.
Zoom in tight
The Start Screen is full of nice, big, chunky tiles that represent all your apps. The tiles are easy to see in small groups, but what if you have hundreds of apps installed? Most will be hidden from view, unless you want to do a lot of scrolling. Enter the new semantic zoom feature. If youre using a touch display, simply squeeze the Start screen with two fingers to receive a birds eye view of your entire screen contents. And the feature is also available to mouse and keyboard users: Simply hold down the Ctrl button, and use your mouse wheel to zoom in and out.
Categorize your apps
Your Start screen can become a cluttered mess if you collect too many apps and other elements that have been pinned to the screen as tiles, so take advantage of built-in organization tools that let you divide everything into labeled groups.
First, drag all the tiles you want to assign to a single group to the far right-hand side of your Start screen in vacant territory; the OS should sequester the tiles together. Once you’re satisfied with your assembly, use semantic zoom (described above) to get a bird’s eye view of your desktop. Now right-click the group (or simply drag down on it) and select the “Name group” option on the left of the bar that appears below. Type in the name and enjoy your newly organized Start screen!
Startup items are now on task manager
You no longer have to run the MSCONFIG program to change startup items. Startup items now show up in a tab on Task Manager. Simply hit Ctrl+Alt+Del and select Task Manager. Click the “More details” tab at the bottom and find the Startup tab at the top.
Create a picture password
Using a picture password is a fun way keep your device secure while not having to remember a complex password. To enable it, press (Windows) + I to get to the settings charm. Click “Change PC settings” at the bottom right, and go to the Users tab. Under “Sign-in options” will be the “Create a picture password” button. This will give you the option to choose any picture, and then define three gestures anywhere on the image. Your gestures can be circles, swipes and clicks.
For example, to set a picture password for the image above, you could click on the highest palm tree, draw a circle around the island, and then swipe down from the lens flare in the upper right. Just beware: The direction of each gesture matters! After confirming it a couple times, your picture password will be set.
Boot to the desktop without an app
One of biggest complaints about Windows 8 is that it boots straight to the Start screenan annoyance for many committed desktop users. The Start8 utility helps you avoid this indignity (among other cool features), but you can actually boot straight to the desktop without installing anything extra.
Go to the start screen and type in “schedule” to search for Schedule Task in Settings. Click on Task Scheduler Library to the left, and select Create Task. Name your task something like “Boot to desktop.” Now select the Triggers tab, choose New and use the drop-down box to select to start the task “At log on.” Click OK and go to the Actions tab, choose New and enter “explorer” for the Program/Script value.
Hit OK, save the task and restart to test it out!
Shut down with one click
Windows 8 hides the Power button in the Settings menu, forcing a multi-step process just to shut down one’s PC. But thanks to a crafty shortcut trick, you can pin a Shutdown button right to the bottom of your desktop. Here’s how.
Create a shortcut on your desktop (right -click, go to New, then Shortcut). Enter “shutdown /s /t 0” (with no quotes, and, yes, that a zero not an “O”) as the location of the item, and hit next. Now name the shortcut (prefereably “Shutdown”) and hit Finish.
Right-click the shortcut and navigate to Properties. Choose “Change Icon” in the Shortcut tab, and OK out the warning box. Choose an icon of your choice from the list. In the screenhot above, you’ll see we chose a Power button.
Right-click the shortcut again and select “Pin to Start.” You can place the icon on your Start screen wherever is convenient. Hitting it will instantly shut down your computer.